
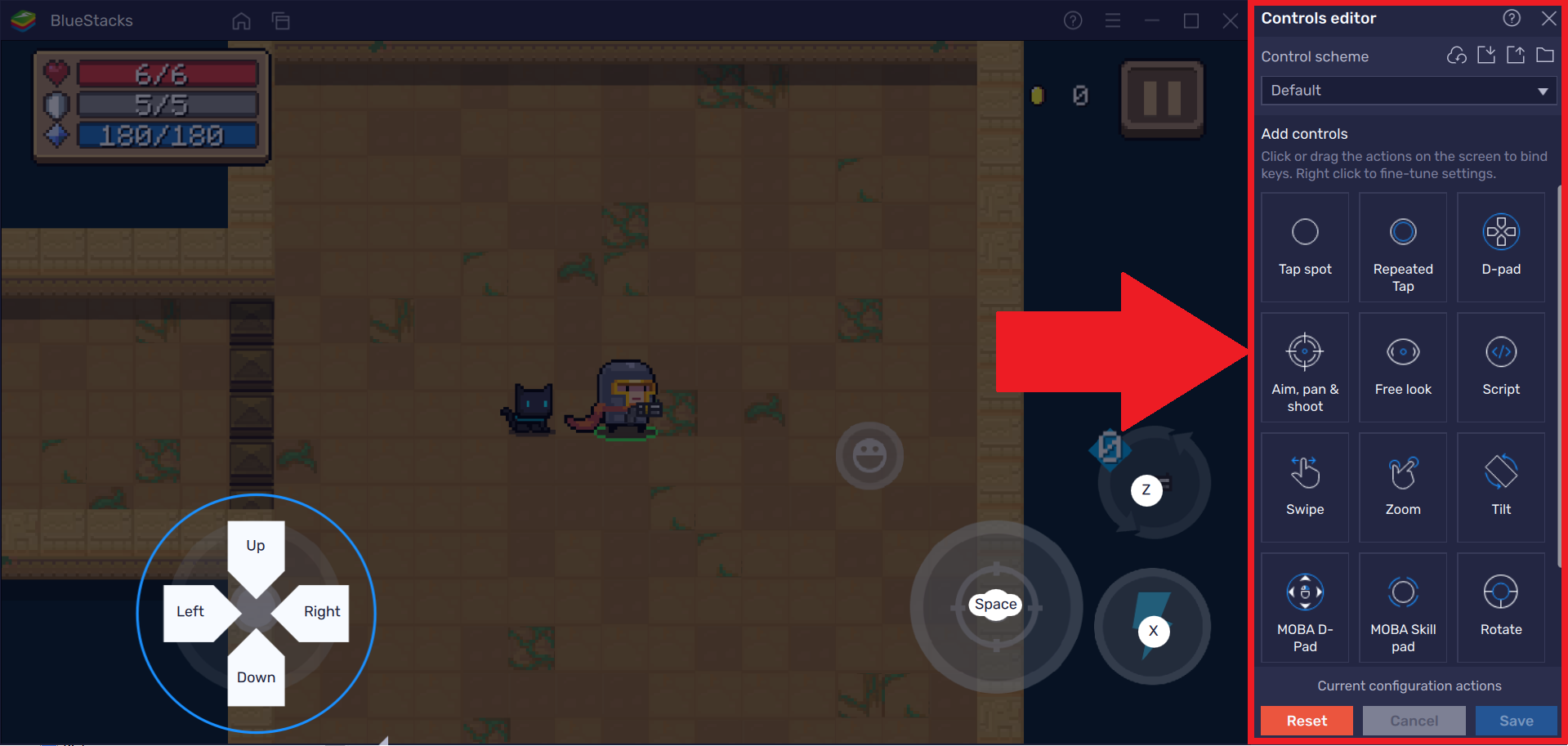
In this screen, navigate to the “Shortcuts” tab, and then click on the “Boss Key” entry to modify its shortcut. To do so, simply click on the hamburger button on the upper right of the BlueStacks window, and then on “Settings”. Though this new function is set by default to Ctrl + Shift + X, you can easily switch it to a more convenient button through the settings menu.
#Bluestacks 3 hide x y locations update#
In this sense, if you’re still running an older version, make sure to update to start enjoying this and all the other new features that arrived in this release Modifying the Boss Key Keep in mind that the Boss Key is available from BlueStacks 5 version 5.4 and onward. This includes both hiding the BlueStacks window, as well as its icon from the taskbar, for maximum stealth and discretion.

Because you asked, we delivered, and so now, every time you press Ctrl + Shift + X, your BlueStacks window will vanish instantly, and will only return when you press the key combination again. We hope you enjoy using it.Originally present in BlueStacks 4, the Boss Key is back by popular demand, giving users a quick and easy method to show and hide their BlueStacks window.
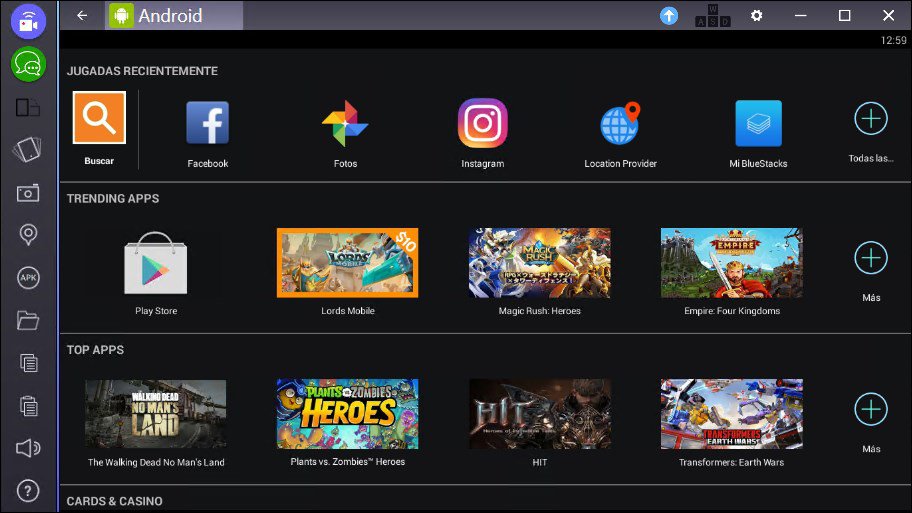
With this, you will now be able to choose your preferred location for BlueStacks 5. If you wish to revert back to your live location, you can click on the "Reset" button, as shown below. This will be set as your location on BlueStacks 5 and you will now see a marker on top of it. Now, click on your preferred location on the map. Click on the "Show your location" button at the top-right side or your screen to head back to the currently set location.ģ.You can also hold the "Ctrl" button on your keyboard and scroll your mouse wheel to zoom in/out. Zoom in/Zoom out by clicking on the (+) and (-) buttons, shown below.For easier navigation through the map, you can: NOTE: To navigate through the map, click on a location and then drag your mouse cursor away from it to move.Ģ. Navigate through the map and until you find your preferred location. Select your preferred location on the mapġ. In case you wish to revert back to your live location, simply click on the "Reset" button, as shown below. Now, click on the "Set location" button at the top-left corner to assign this as your location on BlueStacks 5. Click on this address to navigate to it on the map.Ĥ. Now, the registered address for your preferred location will be displayed, underneath the text field. Here, enter the address of your preferred location and press "Enter" or click on "Search".ģ. Click on the "Search" button at the top-left corner of your screen.Ģ. Selecting your preferred location on the mapġ.You can set a custom location on BlueStacks 5 by: The image below shows "London, United Kingdom" as the location set by default on BlueStacks 5.ģ. You will now see Google maps on BlueStacks 5 and your current location will be set as default here if you have not selected a custom location before. Launch BlueStacks 5 and press the Ctrl + Shift + K keys or click on the "Set location" icon on the Side Toolbar, as shown below.Ģ. To do this, you can set your current location or use a custom location of your choice by following the steps mentioned below.ġ. You can now use apps that require access to your location in order to function efficiently and also find nearby players to play different games with on BlueStacks 5.


 0 kommentar(er)
0 kommentar(er)
